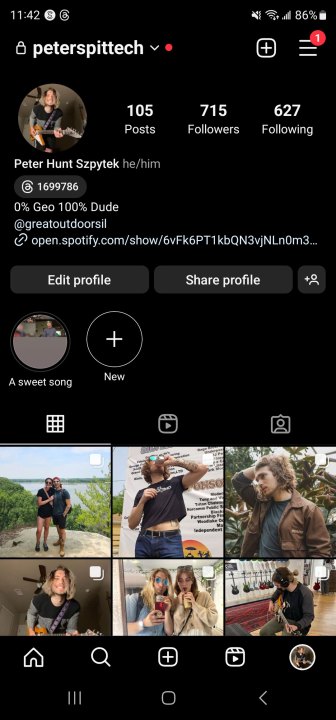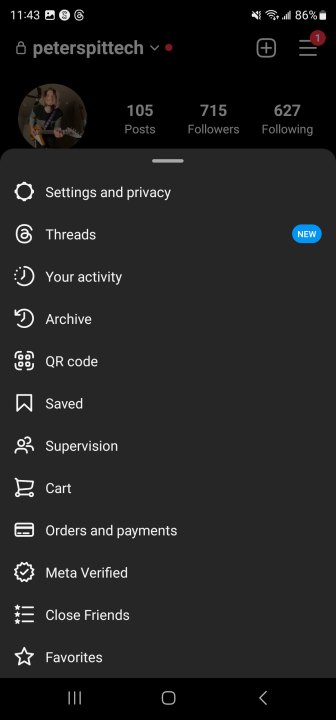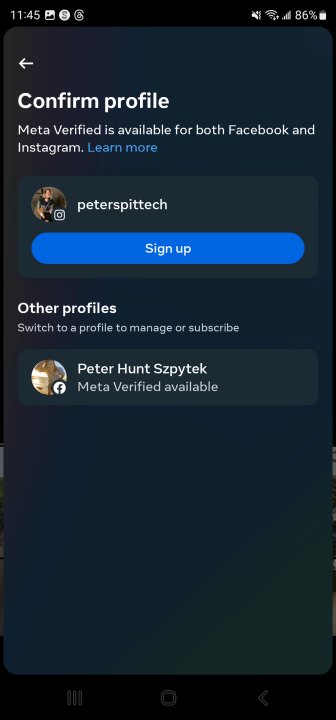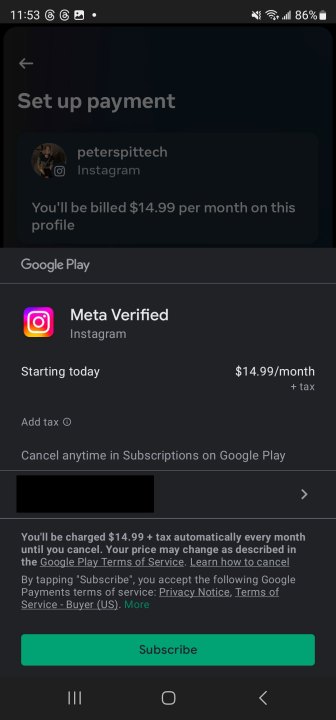Android is a remarkably powerful, innovative mobile operating system that frequently leapfrogs Apple’s iOS in new technology support. That state-of-the-art functionality makes for a complex, sprawling operating system. At the surface level, the interface is simple enough for casual users who just want to text, make calls, and use apps, but hidden a layer or two deep in the interface are power-user-friendly settings and tools. You just need to know where to look.
1. Settings Search Bar
Settings now has its own dedicated search bar. While this may seem like a very minor addition, it’s actually a great timesaver when you know exactly what you’re after. For example, let’s say you want to change your network settings, but you don’t know where to look. Just head to settings and search for “network” and you’ll find what you need almost instantly. This is one of many neat little features in Lollipop that really helps to increase efficiency in a simple and intuitive way.
2. Swipe Twice For New Notification Bar
Lollipop comes with a new notification bar - simply swipe down once from the top of your screen to look at your notifications and swipe down once more to access your quick settings. As in previous versions, it’s still possible to access your quick settings with a little more speed by swiping down with two fingers instead of one. From here you can access all the usual and familiar
Android features, with a few new options introduced with the new OS, such as flashlight.
3. Flashlight
Android finally has its own built in flashlight button, which can be found in your notification screen. This feature, which has been on iOS and Windows Phone for some time now, uses your phone’s LED flash as a torch at the touch of a button. Previously, Android owners were forced to download a separate flashlight app, which if you’re upgrading, you can probably go ahead and delete now unless you’re after specific third party features, such as strobe lighting or timed flash effects.
4. Data Usage Notification
This is a handy feature if you’re on a strict data plan and you have a tendency to go a bit overboard. Use the two fingered downward swipe to access your quick settings before tapping on your phone’s signal symbol. A new screen will appear displaying the amount of mobile data you’ve used. Tap More Settings and you can set a specific data warning as well as a data limit, making it almost impossible to veer outside of your contract and saving you from racking up some unsightly bills. For instance, if you have 5GB of data a month, you can set the warning at 4GB and the limit at 5GB. Once you reach 5GB of data usage, your phone will turn off all data.
5. Hide Or Disable Sensitive Notifications
Notifications have received a lot of special attention in Lollipop. Not only do you have more control over them (such as double tapping to open the app associated with the notification), but they’re now also displayed on your lock screen, allowing you to see what’s happening on your phone at a glance. The downside to this however is that so can anyone else. If you’re receiving notifications that display sensitive content, you can make sure this is kept hidden until you enter your passcode. Just head to Settings > Sound and Notifications and under the setting that says ‘When device is locked’ select ‘Hide sensitive notification content’. You can also hide all notifications if you wish.
6. Long Press To Remove Notification Spam
With a lot of apps come a lot of notifications. Sometimes these are helpful, such as weather updates or chat notifications, but other times they’re a pain in the neck, such as software updates or intrusive games urging you to buy upgrades. Next time you receive a notification you don’t want, tap and hold it until a small ‘i’ appears on the right hand side. Tap the ‘i’ button and you can either block the app from sending notifications in the future, or set it as a priority, so that it’s always at the top of your list and will come through even when your phone is set to silent.
7. Do Not Disturb
Lollipop’s do not disturb features are incredibly easy to set up. Turn your volume up or down using the rocker switch on the side of your device and a small window will pop up with the options None, Priority and All. Tap None and no notifications will wake up your phone, this includes calls, texts, updates and even alarms. Tap Priority and only specific interruptions will be allowed through - to set these up, tap the little cog wheel on the top right hand corner. Finally, All will allow all notifications to come through. Each of these setting can be assigned to work for a specific amount of time or indefinitely.
8. Create Profiles, Limit Functionality
You can now create custom and guest profiles in the latest Android update. Swipe down on your notifications bar and tap the profile icon in the top right hand corner to view the user profiles currently available. If you haven’t used this before, you will see your own profile and the option to log in as a guest or create a new profile. Logging in as a guest is a quick way to share your device with limited functionality - perhaps if you’re loaning your phone to a friend or a co-worker for a few hours. Creating a new profile however will provide the user with their own space, which can be customised with more features that are not available in a guest profile.
9. Pin Your Screen
While separate user and guest profiles are great for loaning your phone to friends, it’s possible to limit the functionality of your device further by pinning your screen. Go to Settings > Security and turn Screen Pinning on to activate this feature. Now you can pin a single app to your screen by switching to the multi-task view and selecting the green pin button on the bottom right corner of your selected app. The specified app will stay open while all other functionality on your phone will be disabled unless you type in your passcode. This is great if you wish to lend your phone to someone who wants to make a quick phone call or search for something online, but you don’t want them nosing through your device.
10. High Contrast Text
A number of experimental features have been added to Lollipop. One of these includes the introduction of high contrast text. Head to Settings > Accessibility and you’ll find it under the System sub-heading. The effect is actually quite subtle, but if you’re struggling to read some of the text on your Android device, it could make all the difference. At the time of writing, it doesn’t seem like all of the text is affected. However, this is marked as experimental, so various inconsistencies should be expected.
11. Colour Inversion And Colour Correction
If you’re colour blind or your vision is impaired then these features could improve your experience with Android’s new OS. Go to Settings > Accessibility and scroll to the Display sub-heading at the bottom. Turning Colour Inversion on will dramatically change the look of your device and may be more soothing on the eye for some people. Selecting Colour Correction will allow you to choose from three different colour modes - Deuteranomaly (red-green), Protanomaly (red-green), Tritanomaly (blue-yellow) - which may be beneficial to some colour blind users. As with the high contrast text, this is an experimental feature and may slow down your system.
12. New Lock Screen Swipe Options
The lock screen has undergone some small but pleasing changes with the introduction of Lollipop. You’ll notice there are now three icons at the bottom of your screen when you wake up your phone. These include a phone, a padlock and a camera. Swipe directly upwards and you’ll unlock your phone just as you normally would. However, swipe from left to right and you’ll not only unlock your phone, but you’ll be taken to your contacts list. Swipe from right to left and you’ll go straight to your default camera app. These features are fairly minor and hardly ground-breaking, but they’re a nice addition that can really help to increase overall efficiency.
13. Battery Saver
The battery screen will not only give you the usual handy breakdown of what’s draining the most juice from your system - complete with a swanky looking graph and an approximation of how long you have left until your phone dies - but it now has a very effective battery save feature. You can get there by swiping downwards from the top of your screen with two fingers and tapping the battery icon before tapping the three dots in the right hand corner and selecting Battery Saver. Turn this on and it will attempt to reduce your device’s battery usage by limiting vibrations and most background data. Additionally, apps that rely on syncing may not update unless you open them. This feature turns off automatically when you charge your phone.
14. Unlock Your Phone With Your Face
This is not a new feature and frankly, a bit stupid. However, it seems to be more reliable than in previous versions of Android, it’s a lot of fun and opening anything with your face feels very cool and futurey, so to hell with practicality. Go to System > Settings > Smart Lock and select Trusted Face. Go through the on screen instructions and before you know it you’ll be accessing your phone with your gorgeous looks. Please keep in mind however that this is a bit of a gimmick. Face matching is less secure than a password, pattern or four digit PIN and if anyone looks like you, they can potentially unlock your phone.
15. Cast Your Screen Via Chromecast
If you’ve been using Google’s simple but brilliant Chromecast - a small media streaming device that plugs into the HDMI port on your TV, essentially turning it into a (slightly) smart TV - then you’ll be pleased to know Android has made it even easier to operate. Previously you’d have to download an app in order to cast your device to your TV, however this functionality is now built into Lollipop. Just double swipe down to access your notifications bar and select the Cast button. Your device will automatically detect your Chromecast and you can begin casting instantly.
16. Access Alarm Quickly
Once you’ve set your alarm, you can now access it from the notifications bar. Drag down from the top of your screen twice (or use the two finger method) after you’ve set your alarm and you’ll notice a new clock icon, which will display the time at which your alarm is set to go off. Not only does this mean you won’t have to go back into your clock app to make sure you set the correct time, but if you tap it, it will take you directly to the app, where you can change any settings as you normally would.
17. Wake Your Phone With Your Voice
From your home screen swipe left into Google Now, tap the three bars in the top left hand corner and head to Settings > Voice > “OK Google” Detection. From here you can turn voice detection on, which will work even when your device is locked and the screen is off, allowing you wake your phone or tablet by simple shouting “OK Google”. However, a word of warning - according to Google, when using voice activation commands or touching a microphone icon, a recording of the next thing you say, plus a few seconds before, may be used and stored by the search giant and associated with your Google account to help recognise your voice and improve speech recognition. If that makes you uncomfortable, you might want to make sure this is turned off.
18. Tap and Go
Transferring your contacts and details from one phone to another can be incredibly tedious, but if you’ve bought yourself a new Nexus 6 this year, there’s a quick and easy solution. On booting up your phone for the first time, it will ask if you would like to take advantage of Tap and Go. Tap yes and hold your old Android phone against the back of your new one. All of your data will be transferred across to your new phone via Bluetooth, saving you the hassle of potentially manually installing large swathes of apps and typing in missing contact details.
19. Apps Remain After Reboot
Here’s another small feature from Lollipop that’s so useful, you’ll wonder how you lived without it. Ordinarily, any apps you have open will be completely closed and shut down when you reboot your phone, which is particularly annoying if you’re working on a lot of different things at once. However, Lollipop now solves this issue with their new Overview screen (this used to be called Recent Apps), which retains all of the apps you were using, even after a reboot. You can access the Overview screen by tapping the square button on the bottom right hand corner of your device.
20. 5.1 Surround Sound
To get the best available sound quality from your device open Google Play Movies & TV, tap the three bars on the top left hand side of the screen, select Settings and tick Enable Surround Sound. This will now activate 5.1 surround sound whenever it’s available. If you’re dubious, there’s even a demo you can play to test the quality, which is just below the Surround Sound setting.
21. Remove Download Clutter
Whenever you download an app on Android, it will automatically place it on your home screen. A lot of people don’t like this as it can cause a lot of unnecessary and extremely disorganised clutter. To disable this, open the Play Store, tap the three bars in the top left hand corner, select settings and uncheck the ‘Add icon to Home screen’ setting.
22. Get Help During Emergencies
No one wants to be in SOS situations, but accidents happen. The best we can do is prepare for them, and Android gives you essential tools for those circumstances. Emergency SOS is a series of safety features that can summon help to you in dire situations, and only takes a few minutes to set up. Add emergency contacts to your device via the Safety & Emergency tab in Settings (you must have at least one). Afterward, navigate to Safety & Emergency > Emergency SOS, and click the slider to toggle on this feature.
With this active, clicking the Power Button five times or more triggers a loud alarm, call emergency services, or both depending on your preferences. Your emergency contacts will receive updates about your current location, battery status, and recent call activity.
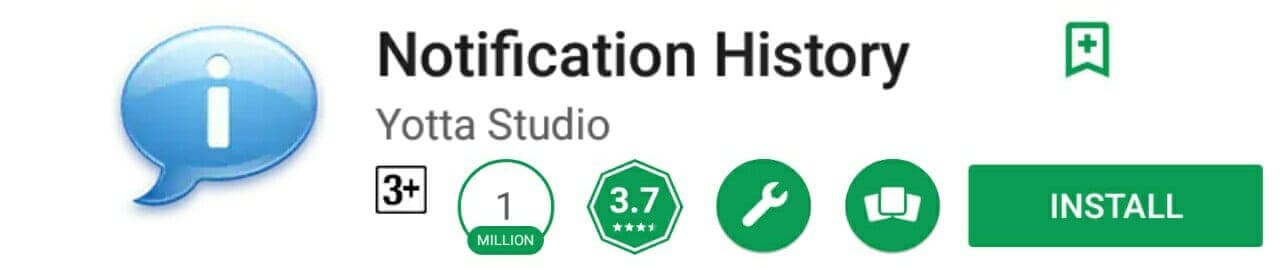
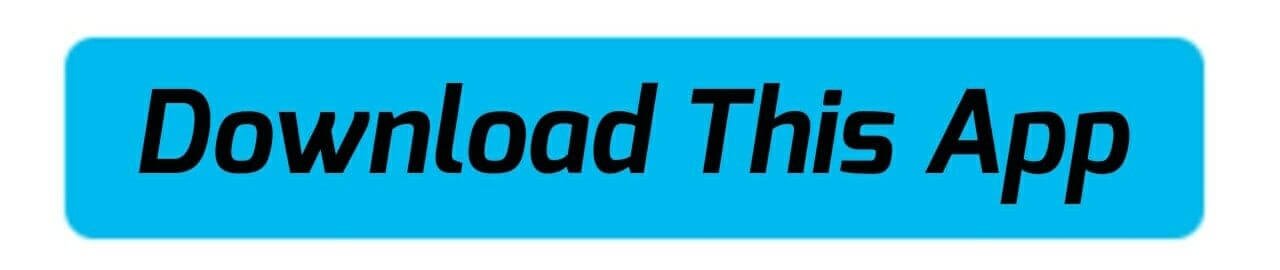
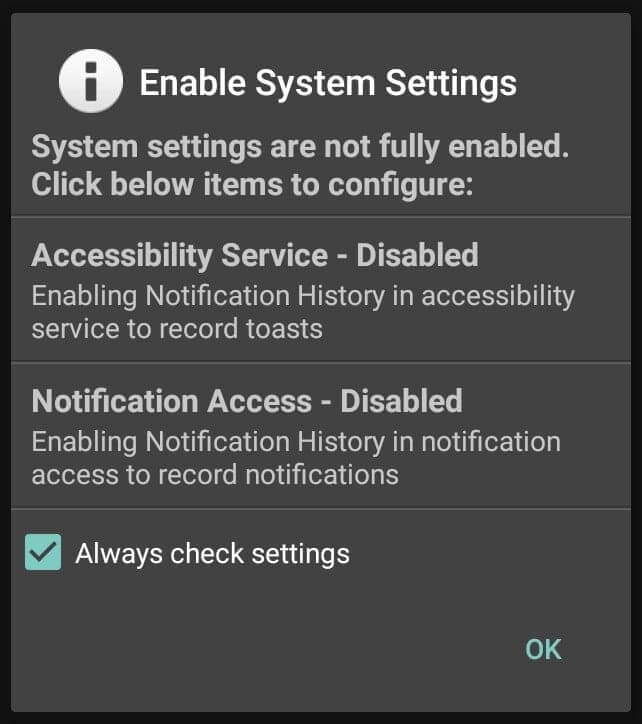
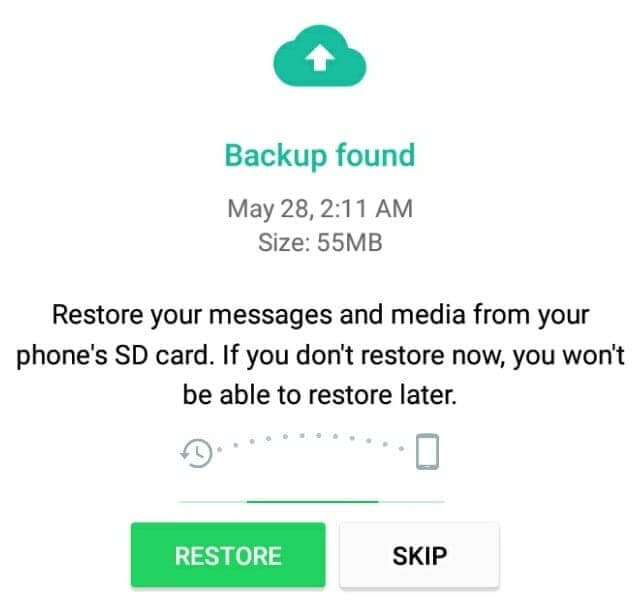


![Unblock Facebook Website URL [year] Method - Blogging](http://hindimehelp.com/wp-content/uploads/2021/08/facebook-debug-tool-use-in-hindi.png)
![Unblock Facebook Website URL [year] Method - Blogging](http://hindimehelp.com/wp-content/uploads/2021/08/check-blocked-website-in-facebook.png)
![Unblock Facebook Website URL [year] Method - Blogging](http://hindimehelp.com/wp-content/uploads/2021/08/unblock-website-from-facebook-form.png)


 Credit: Shannon Connellan
Credit: Shannon Connellan Credit: Shannon Connellan
Credit: Shannon Connellan